PS通道抠图非常实用,但网上教程太过杂乱,本人领悟能力低下,实在看不懂,在高人的指点下研究了数日总结出如下步骤,希望你一看即会,教程太过粗浅,高手请出门左转!
一、打开素材
本例中使用的Ps版本为<Adobe Photoshop CC 2018>复制图层:鼠标左键按住素材拖到下图剪头所指位置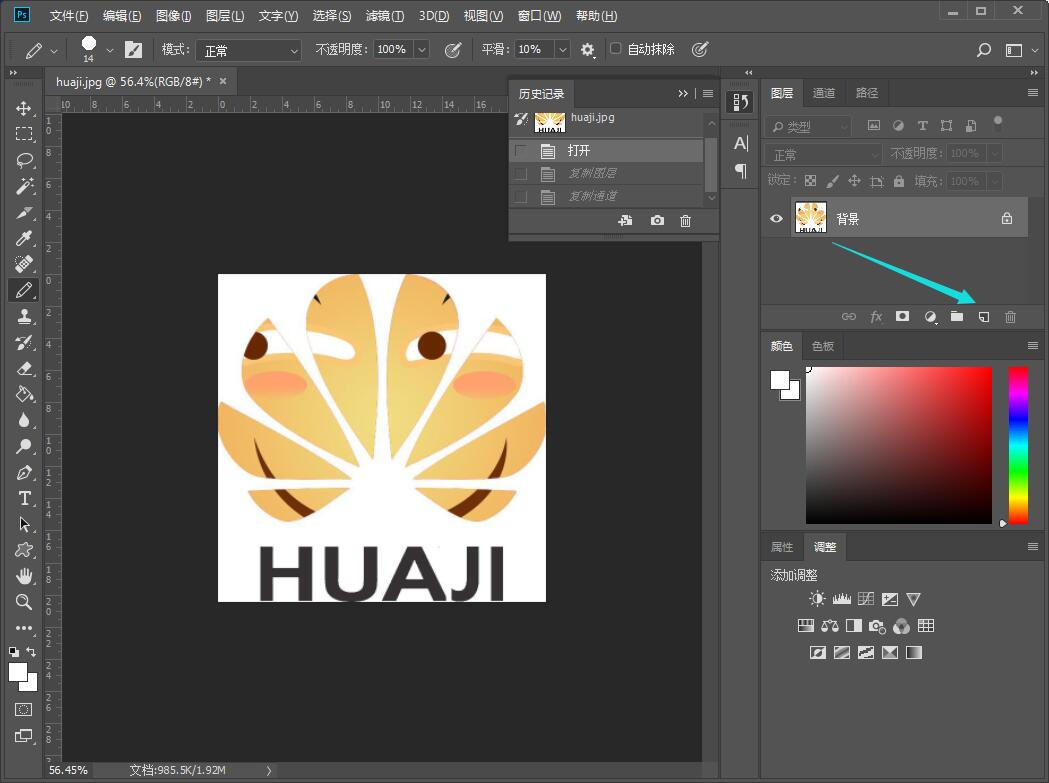
二、复制图层
复制图层后选中复制的图层并进入通道面板,如下图箭头所示: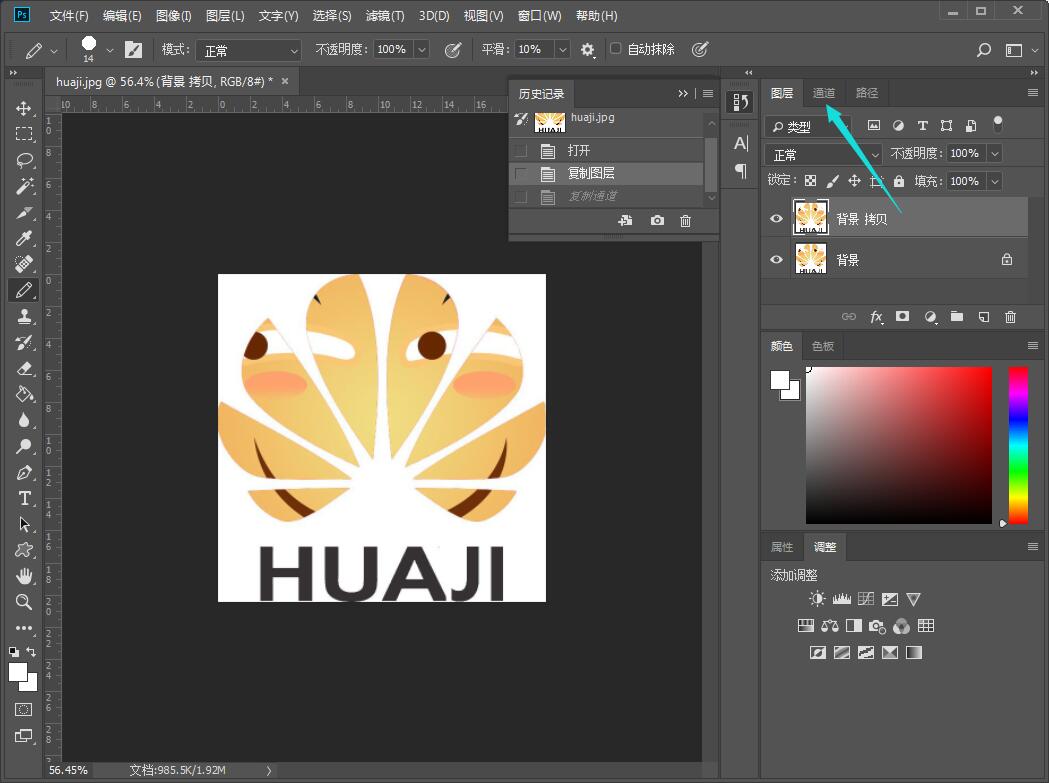
三、复制通道
选择黑白对比强烈的颜色通道,本例中蓝色通道黑白对比强烈,因此我们把蓝色通道复制出来,用于接下来的抠图操作,如下图箭头所示:复制通道:鼠标左键按住蓝色通道拖到下图剪头所指位置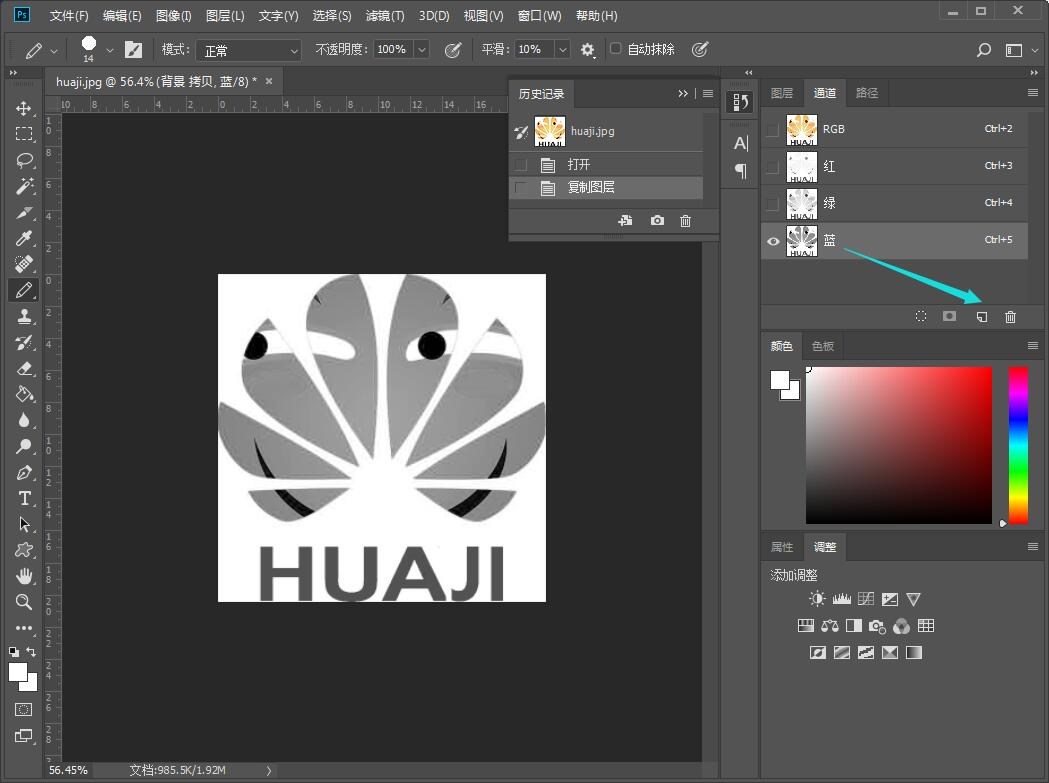
四、调整色阶
- 选中蓝色拷贝通道使用
<Ctrl+L>快捷键打开色阶面板
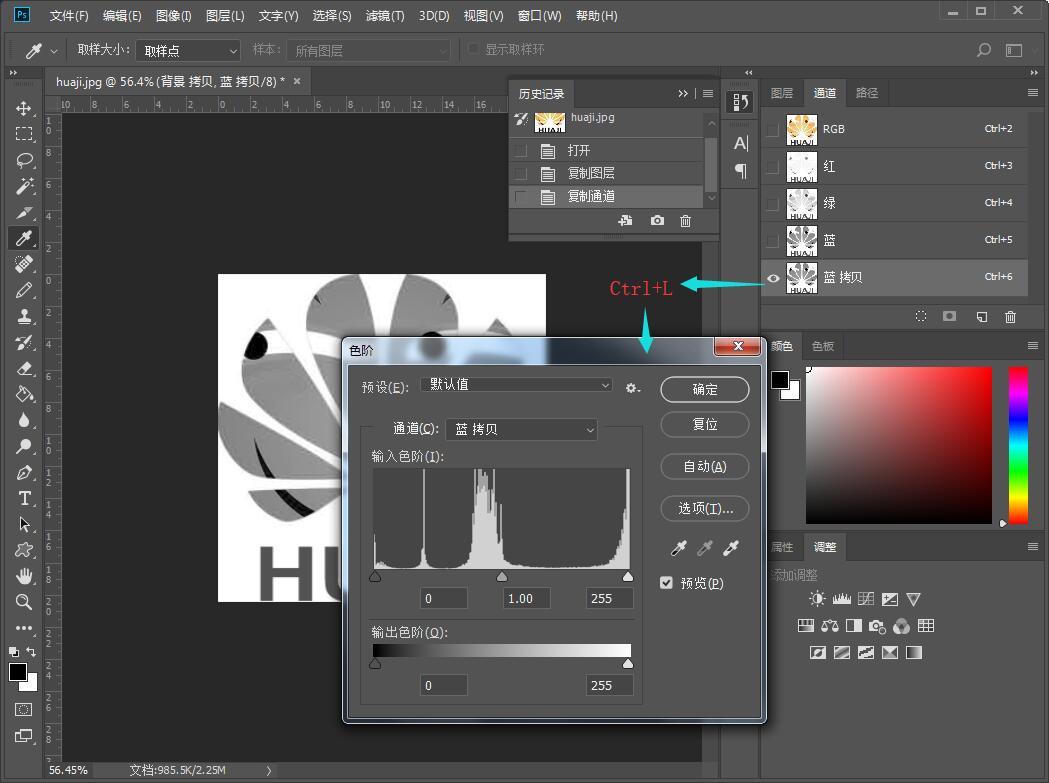
- 在色阶面板中通过调整下图所示位置的三角滑块进一步加强蓝色通道副本的黑白度直至要保留的素材全黑为止

五、选区操作
- 完成步骤四的操作后选中RGB通道
这里注意是先选中RGB通道,选中RGB通道的后按住<Ctrl>并单击步骤四调整的蓝色拷贝图层,即下图中的<蓝 拷贝>。此时Photoshop中素材应显示为下图的载入选区状态,否则你的操作可能有误,请仔细检查第四、第五步骤。 注意:这一步是整个通道抠图的关键,一定是先选中RGB通道再使用Ctrl加鼠标左键单击<蓝 拷贝>通道,切记切记!
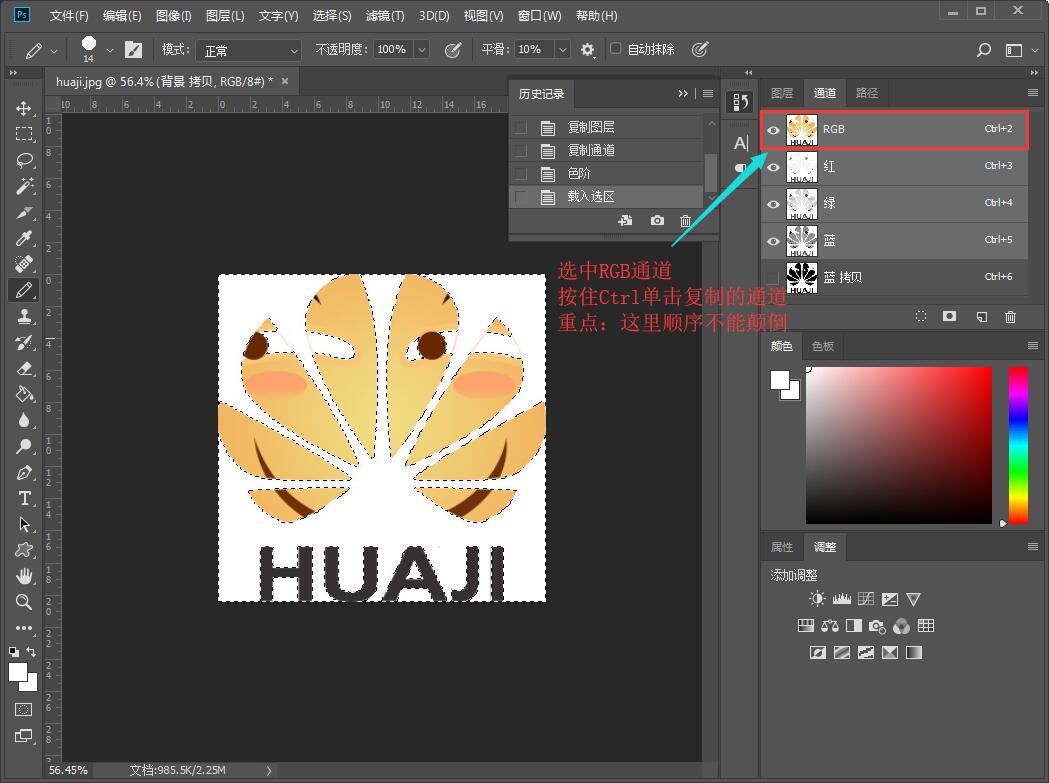
- 载入选区后返回图层面板,如下图箭头1所示。隐藏背景图层
(点击背景图层前的小眼睛),如下图箭头2所示。敲击键盘上的快捷键<Delete>删除背景,完成整个抠图步骤。
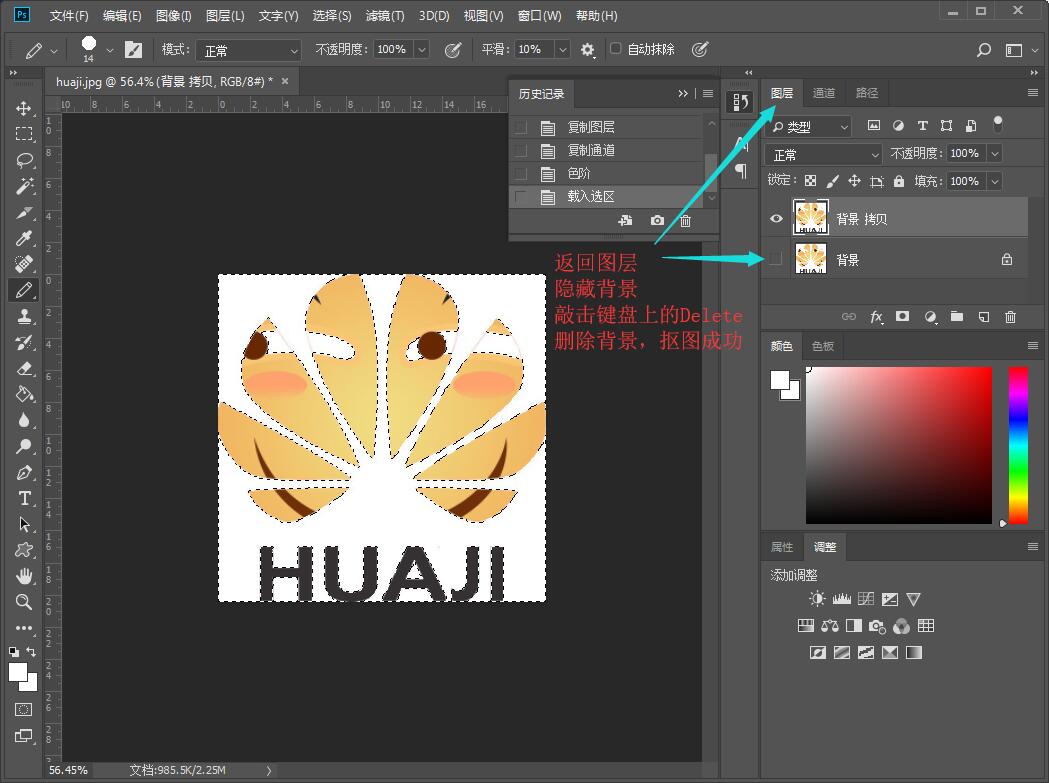
- 抠图成功
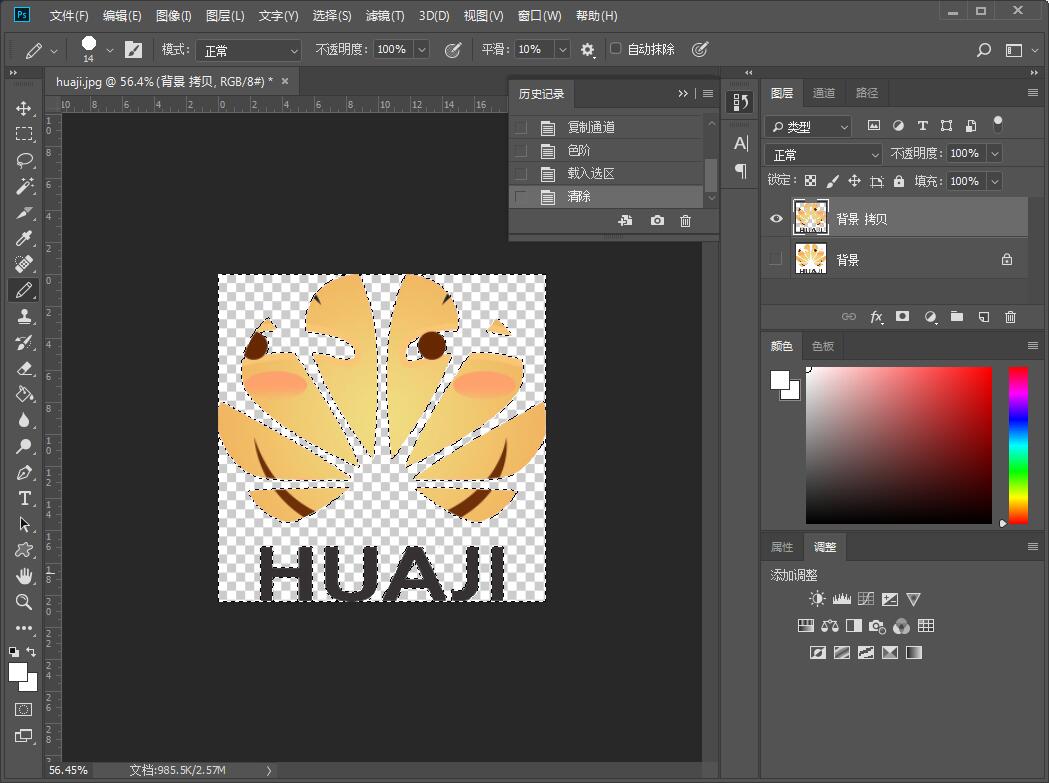
小提示:如果想要把本例素材中的眼白(啥是眼白?自己百度!)保留,可以在步骤四的结尾使用画笔工具把它们涂成黑色即可。
六、本例素材
下图是本例素材,想要尝试的同学可以右键自取。
